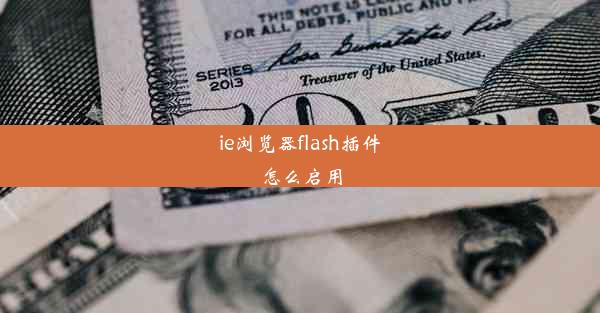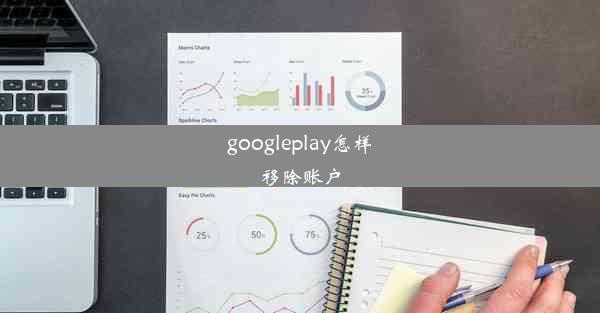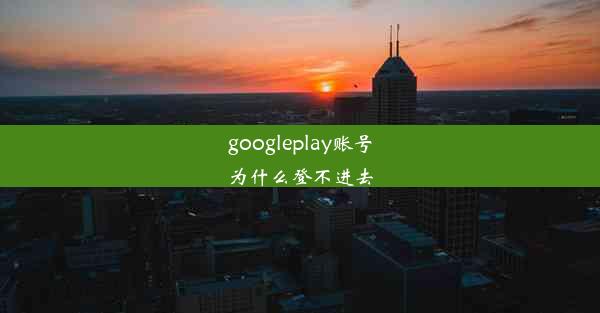google浏览器怎么打印表格
 谷歌浏览器电脑版
谷歌浏览器电脑版
硬件:Windows系统 版本:11.1.1.22 大小:9.75MB 语言:简体中文 评分: 发布:2020-02-05 更新:2024-11-08 厂商:谷歌信息技术(中国)有限公司
 谷歌浏览器安卓版
谷歌浏览器安卓版
硬件:安卓系统 版本:122.0.3.464 大小:187.94MB 厂商:Google Inc. 发布:2022-03-29 更新:2024-10-30
 谷歌浏览器苹果版
谷歌浏览器苹果版
硬件:苹果系统 版本:130.0.6723.37 大小:207.1 MB 厂商:Google LLC 发布:2020-04-03 更新:2024-06-12
跳转至官网

Google浏览器作为一款流行的网络浏览器,其内置的打印功能非常实用。用户可以通过打印功能将网页内容、表格等打印出来,方便保存和阅读。在打印表格时,Google浏览器提供了多种设置选项,以满足不同用户的需求。
二、打开需要打印的表格页面
打开Google浏览器,输入表格所在的网址,点击进入。在浏览页面内容时,找到需要打印的表格。如果表格位于一个特定的网页中,请确保已经加载了该网页。
三、使用打印预览功能
在打印表格之前,建议先使用打印预览功能查看打印效果。点击Google浏览器的打印按钮,或者使用快捷键Ctrl+P(Windows)或Command+P(Mac)打开打印对话框。在打印对话框中,选择打印预览选项,预览打印效果。
四、选择打印设置
在打印预览界面,可以看到表格的打印设置选项。以下是一些重要的设置:
1. 打印范围:可以选择打印整个表格、当前页面或自定义打印范围。
2. 打印内容:可以选择打印表格本身、表格内容以及表格周围的文本。
3. 打印方向:可以选择横向或纵向打印。
4. 页边距:可以调整页边距的大小,以确保打印内容不会过于靠近纸张边缘。
五、调整表格布局
在打印表格时,可能会遇到表格内容过多导致打印不全的情况。以下是一些调整表格布局的方法:
1. 调整列宽:在打印预览界面,可以通过拖动列宽分隔线来调整列宽,确保所有列都能在打印页面上显示。
2. 调整行高:如果表格内容较多,可以适当增加行高,以便在打印时显示更多内容。
3. 分页打印:如果表格内容过多,可以选择分页打印,将表格内容分散到多个页面上。
六、使用打印样式
Google浏览器允许用户为打印设置不同的样式。以下是一些常用的打印样式:
1. 黑白打印:选择黑白打印可以节省打印墨水,适用于不需要彩色显示的表格。
2. 灰度打印:选择灰度打印可以在保持一定色彩效果的减少打印墨水的使用。
3. 彩色打印:如果表格内容包含重要信息,可以选择彩色打印,以便突出显示。
七、打印表格的常见问题及解决方法
在打印表格时,可能会遇到以下问题:
1. 表格内容无法完整打印:检查表格布局是否合理,适当调整列宽和行高。
2. 打印内容错位:确保打印设置中的页边距设置正确,并检查打印机的设置。
3. 打印质量不佳:检查打印机的墨水是否充足,并调整打印机的分辨率。
八、打印表格的环保小贴士
在打印表格时,以下是一些环保小贴士:
1. 双面打印:如果条件允许,可以选择双面打印,减少纸张的使用。
2. 打印预览:在打印前使用打印预览功能,避免因打印错误而浪费纸张。
3. 电子版保存:在打印纸质版的可以将表格内容保存为电子版,方便后续查阅和修改。
九、打印表格的快捷操作
为了提高打印效率,以下是一些快捷操作:
1. 使用快捷键:使用Ctrl+P(Windows)或Command+P(Mac)可以直接打开打印对话框。
2. 保存为PDF:将表格内容保存为PDF格式,可以直接在PDF阅读器中打印,无需调整设置。
十、打印表格的安全注意事项
在打印表格时,以下是一些安全注意事项:
1. 保护隐私:在打印包含敏感信息的表格时,确保信息的安全性,避免泄露。
2. 数据备份:在打印前,确保表格数据已备份,避免因打印过程中出现意外而丢失数据。
十一、打印表格的技巧分享
以下是一些打印表格的技巧分享:
1. 使用表格样式:在打印表格时,可以使用表格样式来美化表格,使其更加清晰易读。
2. 添加标题和页码:在打印表格时,可以添加标题和页码,方便查阅和归档。
通过以上详细阐述,我们可以了解到Google浏览器打印表格的多种设置和技巧。在实际操作中,用户可以根据自己的需求选择合适的打印设置,以达到最佳的打印效果。注意环保和安全,提高打印效率。