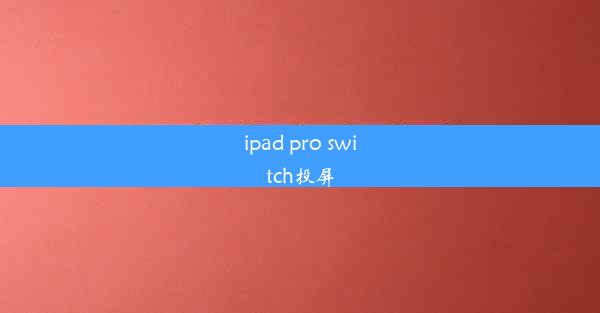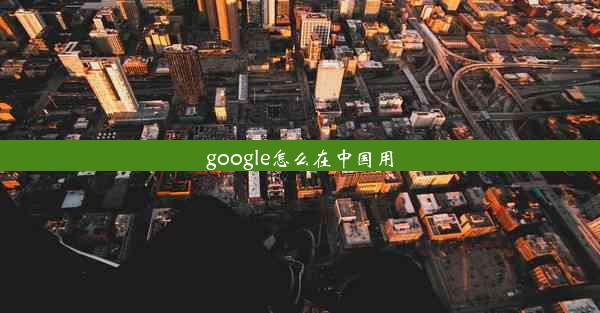google浏览器怎么消除浏览记录
 谷歌浏览器电脑版
谷歌浏览器电脑版
硬件:Windows系统 版本:11.1.1.22 大小:9.75MB 语言:简体中文 评分: 发布:2020-02-05 更新:2024-11-08 厂商:谷歌信息技术(中国)有限公司
 谷歌浏览器安卓版
谷歌浏览器安卓版
硬件:安卓系统 版本:122.0.3.464 大小:187.94MB 厂商:Google Inc. 发布:2022-03-29 更新:2024-10-30
 谷歌浏览器苹果版
谷歌浏览器苹果版
硬件:苹果系统 版本:130.0.6723.37 大小:207.1 MB 厂商:Google LLC 发布:2020-04-03 更新:2024-06-12
跳转至官网

随着互联网的普及,人们越来越依赖浏览器进行信息检索和娱乐。Google浏览器作为全球最受欢迎的浏览器之一,其浏览记录功能记录了用户的上网行为。出于隐私保护和数据安全的考虑,用户有时需要清除浏览记录。本文将详细介绍如何在Google浏览器中消除浏览记录,帮助用户保护个人隐私。
Google浏览器消除浏览记录的方法一:通过菜单栏操作
1. 打开Google浏览器,点击右上角的三个点,选择历史记录。
2. 在弹出的历史记录页面,点击左上角的清除浏览数据按钮。
3. 在弹出的窗口中,选择清除浏览数据的时间范围,如过去24小时、过去一周或全部时间。
4. 勾选需要清除的数据类型,如浏览历史、下载历史、Cookie和网站数据等。
5. 点击清除数据按钮,即可完成浏览记录的清除。
Google浏览器消除浏览记录的方法二:通过快捷键操作
1. 打开Google浏览器,按下键盘上的Ctrl+Shift+Delete组合键。
2. 在弹出的窗口中,选择清除浏览数据的时间范围。
3. 勾选需要清除的数据类型。
4. 点击清除数据按钮,即可完成浏览记录的清除。
Google浏览器消除浏览记录的方法三:通过设置操作
1. 打开Google浏览器,点击右上角的三个点,选择设置。
2. 在设置页面中,找到隐私和安全选项卡。
3. 点击清除浏览数据按钮。
4. 在弹出的窗口中,选择清除浏览数据的时间范围。
5. 勾选需要清除的数据类型。
6. 点击清除数据按钮,即可完成浏览记录的清除。
Google浏览器消除浏览记录的方法四:通过浏览器扩展程序
1. 打开Google浏览器,访问Chrome Web Store。
2. 在搜索框中输入清除浏览记录,选择合适的扩展程序。
3. 点击添加到Chrome按钮,安装扩展程序。
4. 安装完成后,点击扩展程序图标,选择需要清除的数据类型。
5. 点击清除数据按钮,即可完成浏览记录的清除。
Google浏览器消除浏览记录的方法五:通过命令行操作
1. 打开Windows命令提示符或Linux终端。
2. 输入以下命令:`chrome --clear-browsing-data`。
3. 按下回车键,系统会提示输入要清除的数据类型和时间范围。
4. 根据提示输入相关信息,即可完成浏览记录的清除。
Google浏览器消除浏览记录的方法六:通过第三方软件
1. 在网上搜索并下载一款适合的第三方浏览器清理软件。
2. 安装并运行软件,选择Google浏览器作为清理对象。
3. 选择需要清除的数据类型和时间范围。
4. 点击清除按钮,即可完成浏览记录的清除。
Google浏览器提供了多种方法帮助用户清除浏览记录,包括通过菜单栏、快捷键、设置、扩展程序、命令行和第三方软件等。用户可以根据自己的需求选择合适的方法,保护个人隐私和数据安全。在使用过程中,建议定期清除浏览记录,以防止个人信息泄露。