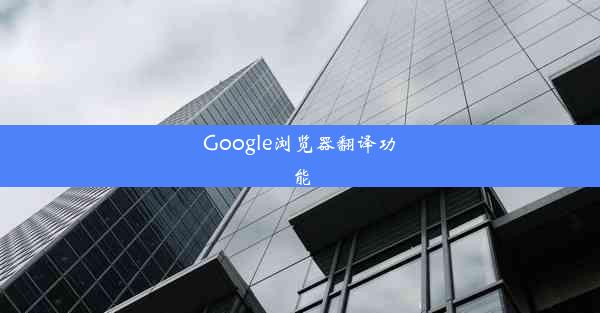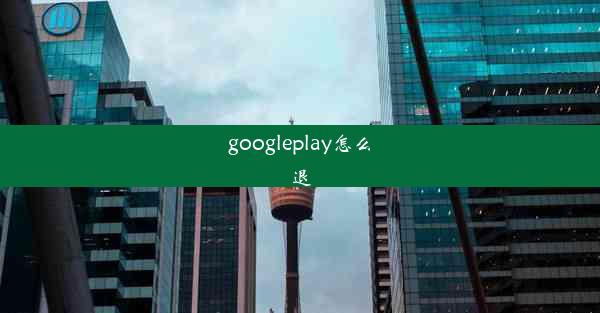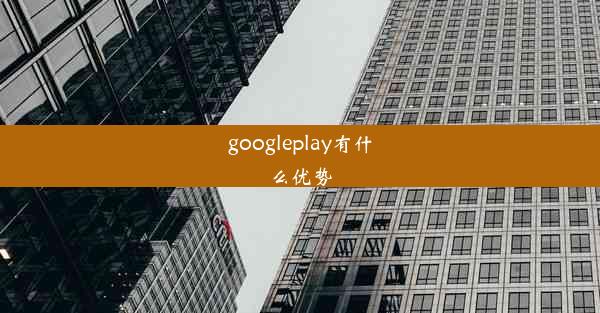hp chromebook刷win10
 谷歌浏览器电脑版
谷歌浏览器电脑版
硬件:Windows系统 版本:11.1.1.22 大小:9.75MB 语言:简体中文 评分: 发布:2020-02-05 更新:2024-11-08 厂商:谷歌信息技术(中国)有限公司
 谷歌浏览器安卓版
谷歌浏览器安卓版
硬件:安卓系统 版本:122.0.3.464 大小:187.94MB 厂商:Google Inc. 发布:2022-03-29 更新:2024-10-30
 谷歌浏览器苹果版
谷歌浏览器苹果版
硬件:苹果系统 版本:130.0.6723.37 大小:207.1 MB 厂商:Google LLC 发布:2020-04-03 更新:2024-06-12
跳转至官网

随着科技的不断发展,笔记本电脑市场呈现出多元化的趋势。HP Chromebook作为一款性价比极高的产品,凭借其轻薄的机身和流畅的操作系统,受到了广大消费者的喜爱。对于一些用户来说,Chrome OS的局限性使得他们更倾向于使用Windows系统。本文将为大家介绍如何在HP Chromebook上刷上Windows 10系统。
二、准备工作
在开始刷机之前,我们需要做好以下准备工作:
1. 准备一台HP Chromebook,确保其电池电量充足。
2. 下载Windows 10的镜像文件,可以从微软官网下载。
3. 准备一个U盘,容量至少8GB,用于制作启动盘。
4. 下载并安装Rufus软件,用于制作启动U盘。
三、制作启动U盘
1. 将U盘插入电脑,打开Rufus软件。
2. 在Boot selection选项中,选择Image。
3. 点击Select按钮,选择下载好的Windows 10镜像文件。
4. 在Partition scheme选项中,选择MBR (Master Boot Record)。
5. 在File system选项中,选择FAT32。
6. 在Cluster size选项中,选择4KB。
7. 点击Start按钮,开始制作启动U盘。
四、进入BIOS设置
1. 关闭HP Chromebook,按下电源键,同时按下F2键进入BIOS设置。
2. 在BIOS设置界面,找到Boot选项。
3. 将启动顺序设置为从U盘启动。
4. 保存设置并退出BIOS。
五、安装Windows 10系统
1. 将制作好的启动U盘插入HP Chromebook,重启电脑。
2. 进入Windows 10安装界面,选择安装Windows。
3. 点击下一步,然后点击自定义:仅安装Windows。
4. 选择一个磁盘分区,点击下一步。
5. 等待Windows 10系统安装完成。
六、驱动程序安装
1. 安装完成后,重启HP Chromebook。
2. 进入Windows 10系统,打开设备管理器。
3. 查看是否有未安装的驱动程序,右键点击并选择更新驱动程序。
4. 根据提示安装相应的驱动程序。
通过以上步骤,我们成功地在HP Chromebook上刷上了Windows 10系统。这样,用户就可以享受到Windows系统的强大功能和丰富的应用了。需要注意的是,刷机过程中可能会对设备造成一定的影响,请谨慎操作。刷机后的系统可能无法享受Chrome OS的一些特色功能。