hpchromebook装windows教程
 谷歌浏览器电脑版
谷歌浏览器电脑版
硬件:Windows系统 版本:11.1.1.22 大小:9.75MB 语言:简体中文 评分: 发布:2020-02-05 更新:2024-11-08 厂商:谷歌信息技术(中国)有限公司
 谷歌浏览器安卓版
谷歌浏览器安卓版
硬件:安卓系统 版本:122.0.3.464 大小:187.94MB 厂商:Google Inc. 发布:2022-03-29 更新:2024-10-30
 谷歌浏览器苹果版
谷歌浏览器苹果版
硬件:苹果系统 版本:130.0.6723.37 大小:207.1 MB 厂商:Google LLC 发布:2020-04-03 更新:2024-06-12
跳转至官网
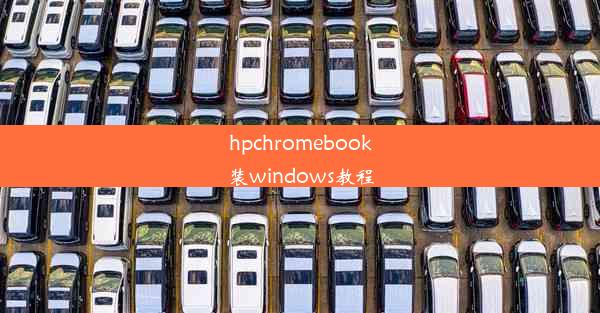
揭开Chromebook的神秘面纱:如何在HP Chromebook上安装Windows
在数字化时代,Chromebook因其轻便、快速和易于使用的特点而受到许多用户的喜爱。对于那些习惯了Windows操作系统的用户来说,Chromebook的局限性可能是一个挑战。别担心,今天我们要揭开这个谜团,教你如何在HP Chromebook上安装Windows,让你的设备焕发新的活力!
准备工作:确保你的HP Chromebook支持Windows安装
在开始之前,首先要确认你的HP Chromebook是否支持Windows安装。大多数Chromebook都支持安装Windows,但并非所有型号都具备这一功能。你可以通过以下步骤进行检查:
1. 打开Chrome浏览器,输入chrome://system-internals/。
2. 在系统信息部分,找到设备型号。
3. 查看型号,确认是否支持Windows安装。
如果型号支持,那么恭喜你,你已经迈出了成功的第一步!
获取Windows安装镜像
接下来,你需要获取Windows安装镜像。你可以从微软官方网站下载Windows安装镜像,或者使用其他合法渠道获取。
1. 访问微软官方网站,选择适合你设备的Windows版本。
2. 点击下载按钮,下载Windows安装镜像。
下载完成后,你需要将镜像文件刻录到USB闪存驱动器上。你可以使用Windows自带的介质创建工具进行刻录。
启动HP Chromebook并进入开发者模式
在安装Windows之前,你需要将HP Chromebook启动到开发者模式。以下是操作步骤:
1. 重启HP Chromebook。
2. 按住键盘上的Esc、F2和Del键,直到出现一个提示框。
3. 选择开发者模式并按回车键。
4. 输入你的Chromebook账户密码。
进入开发者模式后,你的HP Chromebook将可以启动到引导菜单。
安装Windows
现在,你可以开始安装Windows了。以下是操作步骤:
1. 将刻录有Windows安装镜像的USB闪存驱动器插入HP Chromebook。
2. 重启HP Chromebook,并按F2键进入引导菜单。
3. 选择从USB启动并按回车键。
4. 按照屏幕上的提示进行Windows安装。
安装过程中,你可能需要选择分区、设置用户账户等。请根据提示完成安装。
完成安装,享受Windows带来的全新体验
安装完成后,你的HP Chromebook将启动到Windows操作系统。现在,你可以享受Windows带来的全新体验了。你可以安装你喜欢的应用程序,使用Windows特有的功能,让你的设备焕发新的活力。
通过以上步骤,你可以在HP Chromebook上成功安装Windows。这不仅让你的设备更具灵活性,还能让你享受到Windows带来的丰富功能。现在,你准备好迎接这个全新的挑战了吗?












