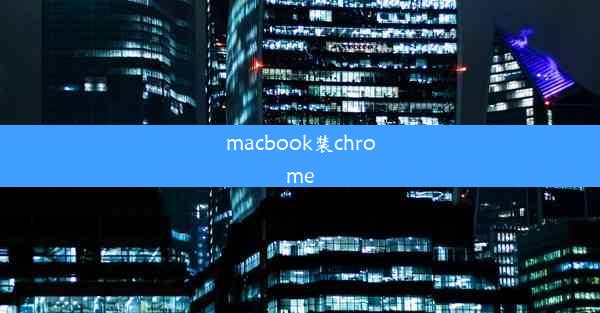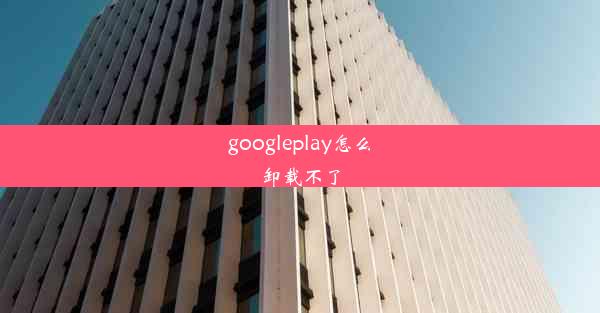googletv盒子如何投屏
 谷歌浏览器电脑版
谷歌浏览器电脑版
硬件:Windows系统 版本:11.1.1.22 大小:9.75MB 语言:简体中文 评分: 发布:2020-02-05 更新:2024-11-08 厂商:谷歌信息技术(中国)有限公司
 谷歌浏览器安卓版
谷歌浏览器安卓版
硬件:安卓系统 版本:122.0.3.464 大小:187.94MB 厂商:Google Inc. 发布:2022-03-29 更新:2024-10-30
 谷歌浏览器苹果版
谷歌浏览器苹果版
硬件:苹果系统 版本:130.0.6723.37 大小:207.1 MB 厂商:Google LLC 发布:2020-04-03 更新:2024-06-12
跳转至官网

随着科技的发展,家庭娱乐方式也在不断更新。Google TV盒子作为一款智能电视设备,凭借其强大的功能和便捷的操作,受到了广大消费者的喜爱。而投屏功能更是让用户在享受大屏观影的也能轻松将手机、电脑等设备的画面投射到电视上。本文将详细介绍如何使用Google TV盒子实现投屏功能。
二、了解Google TV盒子投屏功能
Google TV盒子支持多种投屏方式,包括Miracast、Google Cast、AirPlay等。其中,Miracast是一种无线投屏技术,可以实现手机、平板等设备的画面无线传输到电视上;Google Cast则是一种基于网络的技术,可以将手机、电脑等设备的画面投射到支持Google Cast的电视或盒子;AirPlay则是苹果公司推出的无线传输技术,主要用于苹果设备与苹果电视之间的画面传输。
三、准备设备
在使用Google TV盒子投屏之前,需要确保以下设备准备齐全:
1. Google TV盒子:确保盒子已安装最新固件版本;
2. 投屏设备:如手机、平板、电脑等;
3. 电视:支持Miracast、Google Cast或AirPlay等投屏技术的电视。
四、开启投屏设备投屏功能
1. 对于支持Miracast的设备,需要在设置中开启屏幕镜像或无线显示功能;
2. 对于支持Google Cast的设备,需要在设置中开启Google Cast功能;
3. 对于支持AirPlay的设备,需要在设置中开启AirPlay功能。
五、连接Google TV盒子
1. 打开Google TV盒子,进入主界面;
2. 在主界面中找到设置或系统设置选项;
3. 进入设置界面后,找到无线网络或网络选项;
4. 在无线网络设置中,选择与您的Wi-Fi网络相同的网络,并输入密码连接。
六、投屏操作步骤
1. 在投屏设备上,打开要投屏的应用或视频;
2. 根据设备类型,选择相应的投屏方式;
3. 在弹出的投屏列表中,找到并选择您的Google TV盒子;
4. 确认连接后,投屏画面将自动传输到电视上。
七、注意事项
1. 投屏过程中,请确保Wi-Fi网络稳定,以免出现画面卡顿或中断;
2. 部分设备在投屏过程中可能需要安装相应的驱动程序,请提前做好准备;
3. 投屏画面质量受网络速度和设备性能影响,建议使用高速Wi-Fi网络;
4. 若出现无法投屏的情况,请尝试重启设备或更新固件。
通过以上步骤,您就可以轻松地将手机、电脑等设备的画面投射到Google TV盒子上,享受大屏观影的乐趣。希望本文对您有所帮助!