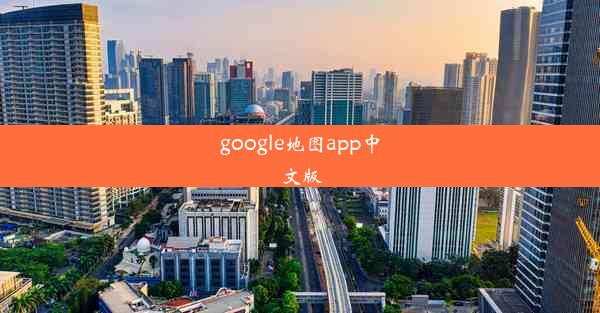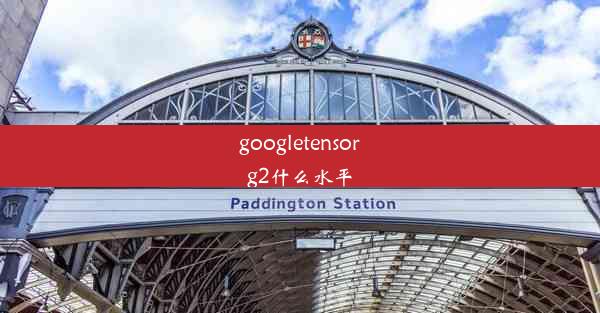ie浏览器怎么设置打开pdf文件
 谷歌浏览器电脑版
谷歌浏览器电脑版
硬件:Windows系统 版本:11.1.1.22 大小:9.75MB 语言:简体中文 评分: 发布:2020-02-05 更新:2024-11-08 厂商:谷歌信息技术(中国)有限公司
 谷歌浏览器安卓版
谷歌浏览器安卓版
硬件:安卓系统 版本:122.0.3.464 大小:187.94MB 厂商:Google Inc. 发布:2022-03-29 更新:2024-10-30
 谷歌浏览器苹果版
谷歌浏览器苹果版
硬件:苹果系统 版本:130.0.6723.37 大小:207.1 MB 厂商:Google LLC 发布:2020-04-03 更新:2024-06-12
跳转至官网

在日常生活中,PDF文件因其格式稳定、兼容性强等特点,被广泛应用于各种文档的传输和存储。在使用IE浏览器时,默认情况下可能无法直接打开PDF文件。为了提高工作效率,本文将详细介绍如何在IE浏览器中设置打开PDF文件,帮助读者解决这一常见问题。
1. 下载并安装Adobe Acrobat Reader DC
Adobe Acrobat Reader DC是一款功能强大的PDF阅读器,能够满足用户在阅读、编辑和注释PDF文件时的需求。以下是安装Adobe Acrobat Reader DC的步骤:
1. 访问Adobe官方网站(www./)。
2. 在搜索框中输入Adobe Acrobat Reader DC。
3. 点击下载按钮,选择合适的版本进行下载。
4. 双击下载的安装包,按照提示完成安装。
2. 打开IE浏览器设置
在安装Adobe Acrobat Reader DC后,接下来需要在IE浏览器中设置打开PDF文件的选项。
1. 打开IE浏览器,点击右上角的工具按钮。
2. 在下拉菜单中选择Internet选项。
3. 在弹出的窗口中,切换到程序选项卡。
4. 在PDF文件栏中,点击浏览按钮。
3. 选择Adobe Acrobat Reader DC作为默认PDF阅读器
在浏览窗口中,找到已安装的Adobe Acrobat Reader DC程序,并点击确定。
4. 保存设置并重启IE浏览器
返回Internet选项窗口,点击确定保存设置。然后关闭并重新启动IE浏览器,此时打开PDF文件时,系统将自动使用Adobe Acrobat Reader DC进行打开。
5. 使用Adobe Acrobat Reader DC打开PDF文件
在IE浏览器中,找到需要打开的PDF文件,右键点击并选择打开方式。
在弹出的窗口中,选择Adobe Acrobat Reader DC作为打开方式,点击确定。
6. 优化Adobe Acrobat Reader DC设置
为了提高阅读体验,可以对Adobe Acrobat Reader DC进行一些设置优化。
1. 打开Adobe Acrobat Reader DC,点击右上角的编辑按钮。
2. 在下拉菜单中选择首选项。
3. 在弹出的窗口中,根据个人需求调整字体、缩放比例、显示效果等设置。
7. 使用快捷键打开PDF文件
在IE浏览器中,选中需要打开的PDF文件,按下Ctrl+O快捷键,即可打开Adobe Acrobat Reader DC进行阅读。
8. 在IE浏览器中直接编辑PDF文件
Adobe Acrobat Reader DC支持在IE浏览器中直接编辑PDF文件,方便用户进行修改和注释。
9. 在IE浏览器中查看PDF文件的元数据
在IE浏览器中,选中PDF文件,右键点击并选择属性,即可查看PDF文件的元数据,如作者、标题、主题等。
10. 在IE浏览器中打印PDF文件
在IE浏览器中,选中PDF文件,点击右上角的打印按钮,即可进行打印。
11. 在IE浏览器中保存PDF文件
在IE浏览器中,选中PDF文件,点击右上角的另存为按钮,即可将PDF文件保存到本地。
12. 在IE浏览器中删除PDF文件
在IE浏览器中,选中PDF文件,右键点击并选择删除,即可将PDF文件从浏览器中删除。
本文详细介绍了如何在IE浏览器中设置打开PDF文件,从下载安装Adobe Acrobat Reader DC、设置默认PDF阅读器到优化阅读体验等方面进行了阐述。读者可以轻松解决IE浏览器无法打开PDF文件的问题,提高工作效率。未来,随着技术的不断发展,相信会有更多便捷的解决方案出现,为用户带来更好的使用体验。