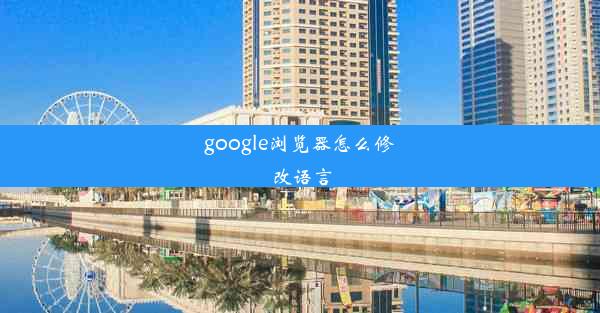ipad投屏到googletv
 谷歌浏览器电脑版
谷歌浏览器电脑版
硬件:Windows系统 版本:11.1.1.22 大小:9.75MB 语言:简体中文 评分: 发布:2020-02-05 更新:2024-11-08 厂商:谷歌信息技术(中国)有限公司
 谷歌浏览器安卓版
谷歌浏览器安卓版
硬件:安卓系统 版本:122.0.3.464 大小:187.94MB 厂商:Google Inc. 发布:2022-03-29 更新:2024-10-30
 谷歌浏览器苹果版
谷歌浏览器苹果版
硬件:苹果系统 版本:130.0.6723.37 大小:207.1 MB 厂商:Google LLC 发布:2020-04-03 更新:2024-06-12
跳转至官网
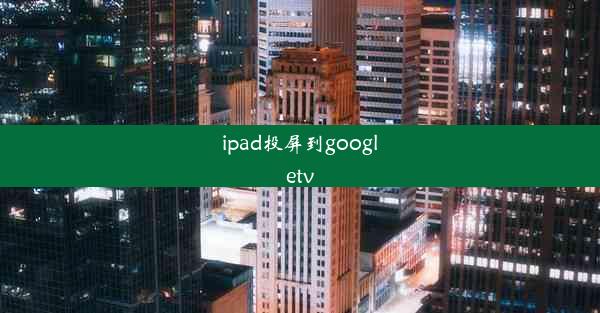
随着科技的发展,智能电视和移动设备之间的互动变得越来越频繁。Google TV作为一款流行的智能电视系统,用户可以通过它观看各种在线内容。而iPad作为一款便携式平板电脑,拥有丰富的应用和内容。本文将介绍如何将iPad投屏到Google TV,让您享受更加便捷的观影体验。
准备工作
在开始投屏之前,您需要确保以下准备工作已经完成:
1. 确保您的iPad和Google TV都连接到同一Wi-Fi网络。
2. 确保Google TV的软件系统是最新的,以便支持最新的投屏功能。
3. 在iPad上,确保您已经安装了最新版本的iOS系统。
开启屏幕镜像功能
1. 在iPad上,打开设置应用。
2. 点击控制中心。
3. 在控制中心中,找到并点击更多控件。
4. 在更多控件列表中,找到并点击屏幕镜像。
5. 确保屏幕镜像功能已开启。
连接到Google TV
1. 在Google TV的遥控器上,按下更多按钮。
2. 选择设置。
3. 在设置菜单中,找到系统。
4. 点击显示与音量。
5. 在显示与音量设置中,找到屏幕镜像或投屏选项。
6. 选择iPad或iPhone,然后按照屏幕提示进行操作。
确认连接
1. 在iPad上,您会看到一个弹窗提示您确认连接到Google TV。
2. 点击接受或允许以确认连接。
3. 您的iPad屏幕内容将开始投射到Google TV上。
调整投屏设置
1. 在Google TV上,您可以通过遥控器调整投屏的分辨率和音量。
2. 如果需要调整屏幕方向,可以在Google TV的设置中找到显示与音量选项,然后选择屏幕方向进行调整。
结束投屏
1. 当您不再需要投屏时,可以在Google TV上找到屏幕镜像或投屏选项。
2. 选择停止屏幕镜像或结束投屏。
3. 在iPad上,您也可以在屏幕镜像的弹窗中点击停止来结束投屏。
通过以上步骤,您就可以轻松地将iPad投屏到Google TV,享受大屏幕带来的观影体验。随着技术的不断进步,未来可能会有更多便捷的投屏方式出现,让我们的生活更加丰富多彩。