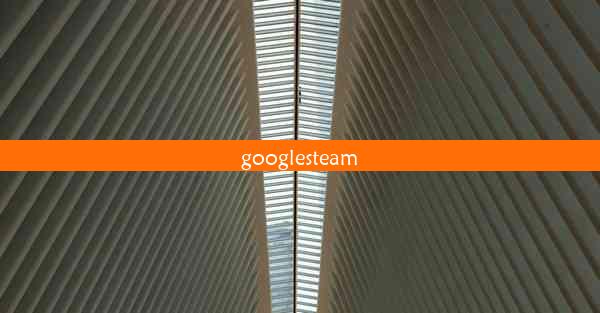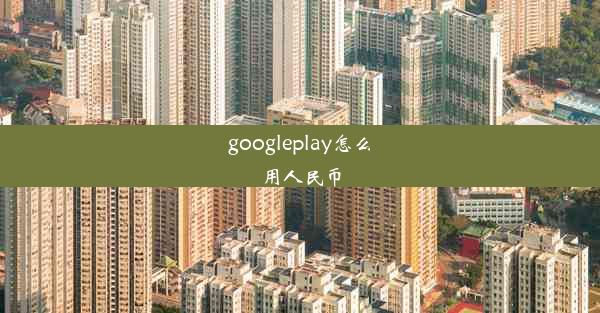google的图片怎么导入文件夹
 谷歌浏览器电脑版
谷歌浏览器电脑版
硬件:Windows系统 版本:11.1.1.22 大小:9.75MB 语言:简体中文 评分: 发布:2020-02-05 更新:2024-11-08 厂商:谷歌信息技术(中国)有限公司
 谷歌浏览器安卓版
谷歌浏览器安卓版
硬件:安卓系统 版本:122.0.3.464 大小:187.94MB 厂商:Google Inc. 发布:2022-03-29 更新:2024-10-30
 谷歌浏览器苹果版
谷歌浏览器苹果版
硬件:苹果系统 版本:130.0.6723.37 大小:207.1 MB 厂商:Google LLC 发布:2020-04-03 更新:2024-06-12
跳转至官网

随着互联网的普及,Google 图片成为了许多人获取图片资源的重要渠道。如何将这些图片从 Google 图片导入到个人文件夹中,成为了许多用户关心的问题。本文将详细介绍如何将 Google 图片导入文件夹,帮助您轻松管理您的图片资源。
准备工作
在开始导入图片之前,您需要做好以下准备工作:
1. 确保您的电脑已连接到互联网。
2. 打开 Google 图片网站(www./imghp)。
3. 登录您的 Google 账户。
搜索并选择图片
1. 在 Google 图片搜索框中输入关键词,进行图片搜索。
2. 浏览搜索结果,找到您需要的图片。
3. 点击图片,进入图片详情页面。
下载图片
1. 在图片详情页面,找到下载按钮。
2. 点击下载按钮,选择图片格式(如 PNG、JPEG 等)。
3. 点击下载按钮,图片将开始下载到您的电脑。
导入图片到文件夹
1. 打开下载图片所在的文件夹。
2. 选择所有下载的图片文件。
3. 右键点击选中的图片,选择复制。
4. 打开您想要导入图片的文件夹。
5. 右键点击空白处,选择粘贴。
使用 Google Chrome 浏览器导入图片
如果您使用的是 Google Chrome 浏览器,可以更方便地将图片导入文件夹:
1. 在 Chrome 浏览器中打开 Google 图片搜索结果页面。
2. 选择您需要的图片,点击图片进入详情页面。
3. 点击图片,按住鼠标左键不放,拖动图片到您想要导入的文件夹中。
使用第三方工具导入图片
如果您需要批量导入图片,可以使用一些第三方工具,如:
1. 下载并安装第三方图片导入工具。
2. 打开工具,按照提示操作,选择 Google 图片搜索结果页面。
3. 选择您想要导入的图片,点击导入按钮。
注意事项
1. 在下载和使用图片时,请确保遵守版权法规。
2. 如果图片有版权保护,请勿用于商业用途。
3. 在导入图片时,请确保目标文件夹有足够的存储空间。
通过以上步骤,您可以将 Google 图片轻松导入到个人文件夹中。这样,您可以方便地管理和使用这些图片资源。希望本文能帮助到您,如果您还有其他问题,欢迎在评论区留言交流。